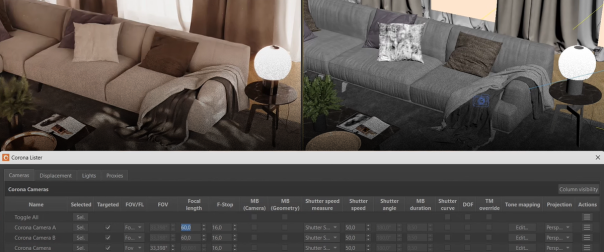
Today, we delve into the world of the Corona Lister functionality. If you’re unfamiliar with this tool, then do read on. The Corona Lister is a powerful scene management tool that gives you effortless access to a range of Corona-specific features. Imagine effortlessly adjusting your Corona cameras, lights, displacement settings, Chaos Scatter and proxies using just one tool. Well, the Corona Lister makes this possible.
Join us as we take a look at what you can do with Corona Lister in 3ds Max and Cinema 4D and how it can empower you to take control of your scene management in new ways. Feel free to follow along with the videos, as we jump right in!
Accessing the Corona Lister in 3ds Max
1. Click on the Lister icon in the Corona toolbar to access the Corona Lister. After clicking the icon, the Corona Lister will appear.
2. Explore the different categories of objects. The parameters for the given types of objects can be tweaked.
3. Objects can be selected just as they would be in the viewport or scene/layer manager. There is no need to search for objects in the scene’s hierarchy or viewport.
Adjusting camera settings
If you like the current camera angle but want to adjust the focal length, follow these steps.
- Locate your active camera, which is camera A.
- Adjust the focal length of the active camera through the Lister. There is no need to navigate through menus in the camera objects or scene/layer manager.
Selecting and organizing cameras
To select a specific camera, rename it and organize your list, follow these steps.
- Go to the Lister and double click on the camera’s name.
- To rename the selected camera, double-click on the name of the camera. Enter the desired new name, such as “Main Camera.”
Using the Corona Lister for lights
By following these steps, you will be able to adjust the size of a light using the Corona Lister.
1. Begin by opening the Corona Lister and locate the light in your scene that you want to adjust.
2. Adjust the size of the light according to your preference. The changes to the light’s size will be updated in real-time.
Using the Corona Lister for other elements and customizing it
The Corona Lister extends its capabilities beyond cameras and lights to encompass proxies, displacement, and Chaos Scatter, in addition to offering customizable column visibility. By following these steps, you can effectively manage and adjust various scene elements using the Corona Lister, enhancing your workflow efficiency and flexibility.
To manage and adjust various elements using the Corona Lister, follow these steps:
- Locate the element you want to modify, such as proxies, displacement, or Chaos Scatter.
- Review all available options and parameters for the selected element.
- Make the necessary adjustments according to your preference. The changes will be applied to the element in real-time.
To customize the column visibility in the Corona Lister, follow these additional steps:
- Look for the option to customize column visibility.
- Choose the columns you want to display based on your preferences and workflow.
- Select the desired parameters or information that you frequently use or need to access. Make them visible in the Lister for quick and easy access.
Listers in Corona for Cinema 4D
Now let’s move on to Listers in Cinema 4D. By following these steps, you can effectively control and manage cameras, lights, proxies, scatter objects, displacement, and customize the Corona Lister to suit your needs.
Playing around with cameras
- Open the Corona Lister and switch to the camera category. Select a camera by clicking the Select button.
- Play around by adjusting parameters like focal length, depth of field, and don’t forget to rename the cameras directly from the Lister.
- Switch between cameras by hitting the active button.
- You can also enable or disable depth of field.
- Move the selected camera in the viewport and place it where it sits best.
Adjusting lights
- Open the Corona Lister and switch to the lights category.
- Experiment with different lighting moods by changing parameters like light size, temperature, and select lights.
- Rename lights to your liking.
- Access all light properties and play around.
Proxies and Scatter
- Adjust the visualization methods for proxies.
- Modify basic settings for Chaos Scatter.
- Increase or decrease the number of instances for scatter objects.
Tweaking displacement
- Select the displacement category.
- Tweak displacement settings for the selected materials.
- Toggle displacement on or off for individual materials.
Customization options
- Open the Corona Lister and click on the column visibility button.
- Choose which parameters to display in the Lister.
- Hide parameters that are not frequently used.
- Customize the Lister to suit your unique workflow.
Maximize your efficiency with Corona Lister
We hope you found these quick tutorials helpful. For further help with Corona, we invite you to check out the help docs for 3ds Max and Cinema 4D. We are eager to see the remarkable creative projects Corona Listers will help you bring to life, simplifying scene management and enhancing your workflow.